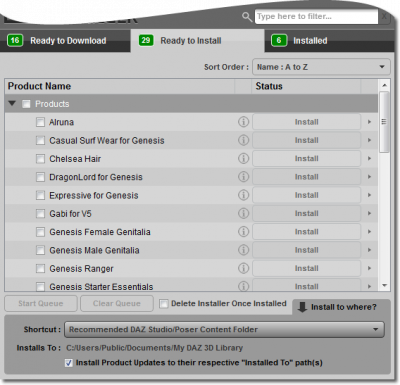Sidebar
Ready to Install Page
Description
When a product/update has finished downloading, it is automatically removed from the list on the Ready to Download Page and it is added to the list on this page. This page lists all of the products that exist in your “Download To” folder, but are not currently installed.
The product_count_indicator, to the left of the page title, displays the number of products currently shown in the list. This number increments or decrements as products move between the pages. This number also updates when the Filter Field is used, to indicate the number of products that match the criteria entered into the field.
Additional information for a given product/update can be viewed by clicking the information_button, between the Product Name and the Status columns. By default, clicking this button will open the system default URL handler (usually a web browser) to the corresponding page in the Read Me > Product Index on this site.
If a PDF file, named based on the portion of the ZIP file name before the underscore (“_”) character, exists in the “Download To” folder that is specified on the download_page of the Settings Window, then that PDF will be opened with the system default handler for PDF files instead of launching the online documentation.
Multiple attempts are made to find a local match before falling back to the online version. Using the example “IM00014812-01_GenesisStarterEssentials.zip”, the following will be attempted, in order: IM00014812-01.pdf, IM00014812.pdf, 14812.pdf
When it comes to installing the products/updates listed on this page, you have a couple of options. You can install each product/update individually by pressing the install_button in the Status column, on the right. Or, if you would like to install a batch of products/updates, you can queue those products for installation by checking the small box on the left side of the Product Name column. Checking or unchecking the box next to the “Product Updates” and/or “Products” parent items will cause all of their respective child items to follow in kind. These two items provide 3 distinct checked states: checked, partially checked and unchecked.
When one or more of these boxes are checked, the start_queue_button, below the list, becomes enabled. Pressing the button causes processing of the queue to begin and the checked products/updates to start installing. At this point, all of the checked products/updates will become unchecked and the Start Queue button will become disabled. Once there are products/updates in the queue (signified by the product/update displaying a install_progress_indicator and a cancel_install_button in place of the Install Button and product_options_button), the clear_queue_button becomes enabled, which when pressed clears the queue of all installations that haven't already begun. While the queue is being processed, checking the small boxes on the left side of the Product Name column will cause the Start Queue Button to become enabled and its label to indicate “Add to Queue”. Clicking the button while in this state will cause any checked products/updates that are not already in the queue to be added to the end of the queue, the checked products/updates to become unchecked and the button to return to its previous state.
When the Install Progress Indicator for a given product/update is full and the installation is complete, the product is moved from this page to the Installed Page. If you have the delete_installer_once_installed_option at the bottom of the list checked, the installer (*.zip) for the product in the “Download To” folder is automatically deleted without any further interaction required from you.
Ultimately, it is up to you to determine the install path for a given product/update, but Install Manager does provide a default. If this path is not your preferred location, you can change it at any time by checking the show_details_option in the lower right corner of the page - the area above it will expand to reveal the content_path_shortcuts_selector. Additional shortcuts can be added to the Shortcuts Selector by clicking the Settings Button - this will launch the Settings Window to the installation_page, or you can click on the Settings Button and navigate to the Installation Page manually.
- TODO: Document the Sort Order options.
- TODO: Document the context menu and its various actions.
- TODO: Document the “Install to where?” view.
Parent Elements
Below is a list of interface elements that the Ready to Install Page can exist within:
- Product Status - The area of the UI that provides you with interactive lists of products that you can download, install and/or uninstall.
Child Elements
Below is a list of interface elements that exist within the Ready to Install Page: