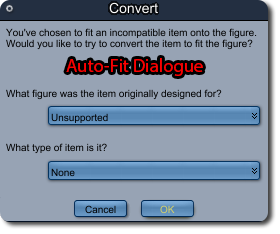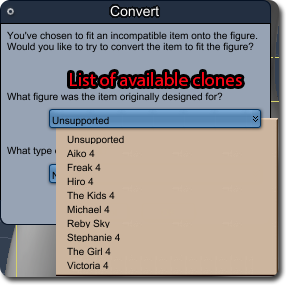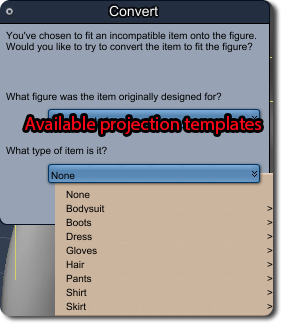Sidebar
Auto-Fit in Carrara 8.5
Summary
Auto-Fit is a feature in Carrara 8.5 that allows the user to fit clothing made for Generation 4 figures (Michael 4, Victoria 4) to the Genesis.
Foundation
This tutorial assumes the user is familiar with Carrara 8.5's browser and that the user knows where to find and load content.
Fit Legacy Clothing to Genesis
Load Genesis
Genesis can be loaded from either the Content Pane or the Smart Content pane of the Carrara 8.5 browser. Locate the Genesis icon and double click to the load the figure into the scene.
Load Clothing
Depending on whether or not the desired clothing has metadata it may or may not show up in the Smart Content Pane. When loading legacy clothing for M4 and V4 it is usually easiest to search in the Content Pane rather than the Smart Content Pane.
Locate the clothing you wish to load and double click the icon to load the clothing into the scene.
Fit Clothing
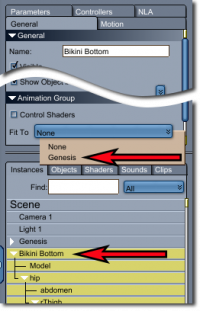 If the animation group line in the Genesis Hierarchy was selected when the clothing was loaded the clothing will auto-conform and the Auto-Fit dialogue will pop up automatically.
If the animation group line in the Genesis Hierarchy was selected when the clothing was loaded the clothing will auto-conform and the Auto-Fit dialogue will pop up automatically.
If another line was selected, or no selection was made the clothing may not auto-conform. If this is the case then the clothing can be conformed by selecting the root node of the clothing in the instances tray. Next open the General tab and choose “Genesis” under the “Fit To” drop down menu. This will launch the Auto-Fit dialogue.
Select Projection Clone
The first option in the Auto-Fit Dialogue box pertains to what figure the clothing item was originally designed for. Choose the correct option from the drop down box. This choice determines the clone shape that Auto-Fit will use to run the conversion. By default all Generation 4 DAZ Original figures are available as clones for Genesis. In order to get the best fit possible the clothing item you are trying to fit to Genesis should have a supported clone shape for the figure it was originally designed for.
Select Projection Template
The second option tells Auto-Fit what type of clothing it is for example, a shirt, pants etc. Choose the option/sub-option that best applies. This will determine the projection template that is used during the Auto-Fit conversion process. Keep in mind that your particular clothing item may not match any of the options exactly. If this is the case choose the option that best applies to your clothing item.
Make Any Necessary Adjustments
Auto-Fit isn't always a perfect process. Final results may need some tweaking. Fortunately Auto-fit preserves existing morphs in clothing. This means that any adjustment or fit morphs are carried over. These can be located in the Parameters Pane. Use these to adjust the fit if need be.
If morphs for the particular clothing item aren't available and the fit isn't ideal then delete the clothing item from the scene. Re-load the clothing item and re-run the Auto-Fit dialogue. Use a different clone shape or projection template.
If there are no other options it is possible to use Carrara s Modelling Room to build adjustment morphs to get the fit right. Cases where this is necessary are rare as Auto-Fit does a fairly reasonable job converting the clothing.
Wrap-Up
Auto-Fit can be used to fit legacy clothing for Michael 4, Victoria 4 and other Generation 4 figures to Genesis.