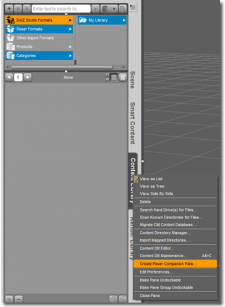Sidebar
Creating DSON Poser Companion Files
Summary
The following article outlines how to prepare DAZ Studio 4.x content to work in Poser 9/Poser Pro 2012. The process involves converting the content from DS 4.0 format to DS 4.5 (if it hasn't been done already) and running a script to generate the DSON Poser companion files.
At this time, it is only necessary to convert files that can be loaded from the Content Library. Only the following file types need to be converted:
- .dsf
- .dsa
- .dsb
- .ds
Files found in the data directory (such as morphs and UV sets) don't need to have any conversion done to them right now.
Process Overview
- Convert DS 4.0 Content to 4.5
- Update Metadata
- Finding the Conversion Action
- Modifier Keys
- Run the Action to Create the Files
- Test in Poser
- Create Poser-specific Presets
- Update Metadata
- Cleanup and Packaging
- Next Steps
Foundation
In order to prepare content for use in Poser, DAZ Studio 4.5 must be installed and will be used throughout this tutorial.
Some terms that need to be clear:
- DSON: the new file format for DAZ Studio 4.5
- DSON Poser Companion Files: Files that get placed in the Poser Runtime that allow DSON format to load in Poser
- DSON Poser content importer: the plugin for Poser that allows the use of DSON content in Poser
Step By Step
Step 1 : Convert DS 4.0 Content to 4.5
Note: If the content is already in the new DUF format, skip ahead to Step 2.
Before getting started converting the content to the new DAZ Studio DUF format, it is a good idea to first set up DAZ Studio 4.5 and the product files in a way that makes this easiest. You do not want to have to dig through your content looking for everything that ships with the product. The best way to do this is:
- Extract the product to a new, empty directory (so the only files in the directory are for the product you are working on.)
- Map this new directory in DAZ Studio 4.5 (Content Directory Manager is the best way to do this). Making this your first (primary) directory will make things easier later on in the process.
- Import metadata for the product.
Now that it is set up, you will need to resave the files in the DUF format. Do this as follows:
- Launch DAZ Studio 4.5 and browse in the Content Library to the first file you want to re-save. Saving is done one file at a time, so pick a methodical way of doing this so files aren't missed.
- Load the file. If any errors pop up while loading, please get in contact with someone who can help resolve the issues before you proceed.
- If the file is an item with geometry, save the file by going to File → Save As → Support Asset → Figure/Prop Assets. The exception to this rule is a Character Preset. While these do load geometry, they should be treated like presets, not geometry assets. In this case, skip down to #6, “If the file is a preset - ”.
- When saving the file, be sure to choose the same location where the original file loaded from.
- Check the dialog. It should be filled out correctly. If so, simply click “Accept” and move on. If not, make any corrections before clicking Accept. The main item that is commonly incorrect is the “Content Type”, so make sure that is correct. That one is very important as it is used to determine the Poser file type when running the DSON Conversion Action later in this tutorial.
- If the file is a preset, save the file by clicking the + in the lower left corner of the directory in Content Library where you initially loaded the file from. Choose the appropriate preset file type.
- Test the new file(s) and upon determining they are good, delete the original file that was just converted. Do not delete it in the Content Library because it will delete the icon as well. Right-click on the file and “Browse to File Location…” and delete the file directly from the folder.
That is all it takes to convert files to the new DUF format, but there are some things to watch for when converting:
- Some content will have Material Presets (MATs) in Poser format with a script (.dsa/.dsb/.ds) next to it so it will load the DAZ Studio-optimized settings when the Poser preset is loaded. The .ds files should be removed from the Poser location.
- MATs can not always be saved with default settings. Please check the source file you are converting to see what surfaces are actually affected by the preset. If a MAT only affects 2 out of 10 surfaces, select those two on the object before saving the preset and make sure only those two are selected in the Material Preset Save Options dialog.
- Pose Presets are not usually saved with default settings. For instance, most of the time the base Genesis node transforms should not be included in the Pose Preset, so you will need to un-check the “General” group before saving.
- In some cases, Pose Presets will require the Genesis node transforms to be included. A specific example is the pose for the dragon in the “Create Dragon Slayer” tutorial included in the Genesis Starter Essentials content. The dragon not only needs to be posed a certain way, it also needs to be in a specific location in the scene, so it needs to have all the pose data saved in the Pose Preset.
See these documents for more details on saving Material and Pose Presets:
Step 2 : Update Metadata
Make sure to update the Metadata by removing the old files from the product and adding the new ones.
Metadata standards have changed recently, so this is the right time to update the Metadata to reflect these new standards.
The new standards can be found here:
Step 3 : Finding the Conversion Action
Step 4 : Run the Action to Create the Files
Important Note: In order for the conversion to output the correct type of files for use in Poser, (CR2, PZ2, MC6 etc…), metadata must exist and be correct for the files you are converting.
In order to convert files for use by the DSON Importer, you must be in the “DAZ Studio Formats” directory. For the files to save out in the Poser file format, you must have a writable Poser directory mapped for the product as well. Do this now. It can be the same folder you are using for the product conversion. In fact, this is usually the best practice, as it will keep all your product files confined to one directory where they are easy to find and access.
Once this is set up, browse to the folder containing the files for conversion as seen in the image here:
After you have selected the files you wish to convert, go ahead and run the action.
- Source (DAZ Studio Formats) - The files being converted
- Base Path - The path of your working directory
- Relative Path - The path to the actual file location
- Selected* .duf file(s) in the current folder - Converts only files you selected
- All* .duf files in the current folder - Converts all the files in the selected folder
- Include all *.duf files in all sub-folders - converts everything in the selected folder as well as any sub folders below it
- Destination (Poser Formats) - The final converted files
- Base Path - The output folder location of the converted files (you must have your desired directory mapped to see it in the drop-down)
- Relative Path - The standard Runtime Path used by Poser, where the files will be output
- Use metadata to determine library distribution and file extension(s) - This is where the “Type” in metadata becomes important. If your metadata type is set correctly, the Action will convert the files to matching Poser extensions.
- Use this library and file extension - Used to override the metadata type
- Supplemental Path - Auto Filled with “DSON Conversions” Delete or change to your desired folder output
- Copy Relative source path(s) - This will copy the paths from the source
- Trim from relative source path(s) - This one can be confusing. This trims, from the beginning, any extraneous path information you do not want in the final output. For example:
In this image example, we have selected “People/Genesis/Clothing” so our final path will be:
“/Runtime/Libraries/Character/SportsTime”
Instead of the deeper path of:
“/Runtime/Libraries/Character/People/Genesis/Clothing/SportsTime”
- “/Runtime/Libraries” is set by the Relative Path above.
- “Character” is selected because of the file “type” in the metadata.
- “/People/Genesis/Clothing/SportsTime” is the pathing used in the original product and can be trimmed by any of the levels in our drop-down.
Once you have made all your selections, click “Accept” and your files will be converted. You can now find them in your Poser Runtime folders within your working directory.
If you receive any errors, you can see them in the pop up or check the DAZ studio log file. Keep in mind, files must be in .DUF format, or they will not convert and will throw errors.
Browse to your folder with your new files. You should see four files for each converted file.
- a DUF file
- a Python file
- a PNG file
- a matching Poser file (CR2, PZ2, MC6, etc…)
If any are missing, rerun your conversion for those files.
Note: If Poser versions of a file already exist, there is no need to run this script on the DUF versions.
Step 5 : Test in Poser
Note: Poser 9 or Poser Pro 2012 with SR3 installed is required for this step.
Install the DSON Importer for Poser if you have not already done so. You will also need the Genesis Starter Essentials, and the Genesis Starter Essentials for Poser installed and mapped in Poser. If you need help, please refer to:
Installing the DSON Importer for Poser
Open Poser, map your directory for your newly converted files. You can now navigate to the converted files in the Library and load. If you need help using the DSON Importer for Poser, please read:
Step 6 : Create Poser-specific Presets
Some settings from DAZ Studio will not work very well in Poser. The most common issues will be found with the material settings.
If it is determined that adjustments need to be made, make the changes and save them to the appropriate destination. If there was a DSON equivalent then those can be deleted from the Runtime directory structure. The exception to this is any file that changes UV sets. Those need the DUF equivalent along side. All sets for the actual Genesis figure will require a DUF. They all call specific UV sets. Clothing MATs on the other hand do not usually change UV sets, therefore, the DUF could be safely removed for a skirt material if you had tweaked and re-saved a separate MAT file inside Poser.
Step 7 : Update Metadata
Metadata should be created for the Poser files that were generated by the script. You should be able to simply “Create a Product…” and add these new files into the current Product. Then all you will need to do is fix Categories and go into the Content DB Editor and update the new files. Re-export the metadata and move on to the last step.
Step 8 : Cleanup and Packaging
Upon completion, it is now time to clean out the old files and package it up.
- Check for any leftover old file formats. (ds, dsa, dsf…) If you still have old files, make sure you did not forget to conver them since you deleted files earlier after testing in Step 1.
- The entire product needs to be packaged up, not just the new files. Create a zip that contains all of the files except the files generated by the script. Create a separate zip that contains just the files that were generated by the script.
You can skip creating the zips if this is for your own personal use. You can just copy the files into your main Runtime since they are already in the proper structure. Any products submitted to DAZ for Product sale need to be packaged appropriately.
Wrap-Up
Upon completion of the above steps, your product is now ready to be marketed as DAZ Studio 4.5 compatible and Poser 9/Poser Pro 2012 compatible.