Sidebar
Exporting From Hexagon to Lightwave
A tutorial by Yann Vaugne.
This short tutorial shows in few steps how to use a displacement map generated by Hexagon to render your model in Lightwave 8.5. The modeling steps in Hexagon, as well as the final operations to perform in Lightwave to get the final render, will not be described.

The model in Hexagon 2 with, to the right, an Ambient Occlusion preview.
Requirements
In order to be able to handle displacement maps created with Hexagon 2 in Lightwave, you will need to get two free Lightwave plug-ins from Mathias Wein:
- Normal displacement
- 16 bit grayscale Tiff loader
Steps
Exporting From Hexagon, Importing in Lightwave
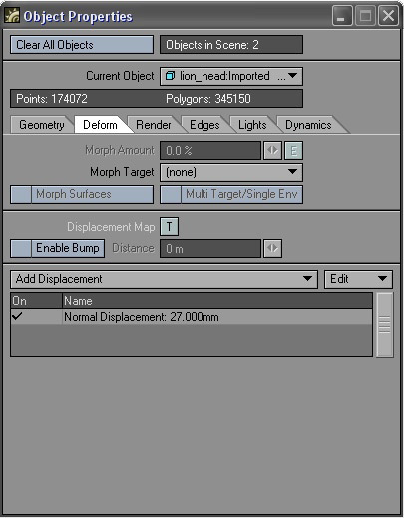
Figure 1
Within Hexagon 2, export your texture through the “Displacement Map” tool then save your model using the .obj file format, with a 0 smoothing range.
You will have to revert the vertical orientation (up side down) of the texture using a 2D editing software (such as Photoshop®).
Load your model into the Lightwave Modeler and switch to Subpatch (Tab key). Save the model, and go to Layout.
Edit the object properties (P key), go to the “Deform” Tab and then, in the “Add displacement” pull-down menu, select “Normal displacement (figure1)”.
Edit the options as shown in Figure 2. It is clear that the displacement value is variable and depends entirely on the size of your object. It is generally recommended to work in real size.
Displacement Parameters in Lightwave

Figure 2
To assign your displacement texture, click on the “Texture” button, located at the bottom of the dialog box (Figure 2) and choose the UV-Projection mode.
Assign your UV map which was imported with your object and, in the Image field, load the displacement texture generated by Hexagon (Figure 3).
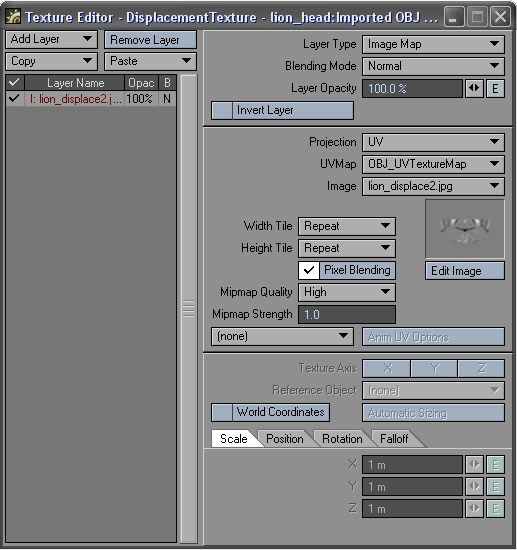
Figure 3
Now, go back into the Object Properties, open the Geometry Tab and in the “Render Subpatch Level” field, enter a value between 10 and 30, according to the complexity of your object and the details of your texture.
Do a test render (F9 or F11 to render only your object), then adjust the “Render Subpatch Level” value.
To get a more precise idea of the geometry created by your displacement texture without having to calculate a render, you can increase the “Display Subpatch Level” value.
Below is a test render. Do not hesitate to compare the Hexagon 2 model with the final model rendered by Lightwave.

