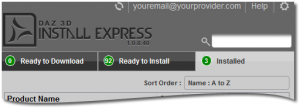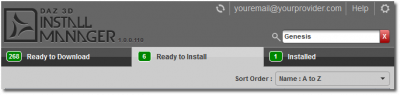Sidebar
Uninstalling With Install Manager (WIP)
This page is a WIP. There are likely to be incomplete and or missing steps while the page is being built.
Summary
Whether you are working online, or offline, Install Manager allows you to manage the products it knows about and check whether they are installed or not. This allows you to quickly see your your content without worrying about spreadsheets, going online and searching your account or digging through your install folders. Knowing what Install Manager has installed, allows the application to quickly uninstall these same files. This process is fast and can be done en mass or individually.
Process Overview
- What is covered:
- Viewing Your Installed Files
- Uninstall Options
- Filtering Files
Foundation
One thing to keep in mind when using Install Manager to manage your product files is the fact that it can only manage files that were installed through the application. It will not see or uninstall content that was installed previously via other means and methods.
Step By Step
Step 1 - Viewing Your Installed Files
 Open Install Manager and navigate to the “Installed” Pane.
Open Install Manager and navigate to the “Installed” Pane.
You should see a list of any products you have previously installed using Install Manager.
Here in the example, you can see the “Product Name” on the far left.
You can also see whether or not it is “Smart” Content (has Metadata), If a product has metadata installed, you will see a check mark under the “Smart” heading.
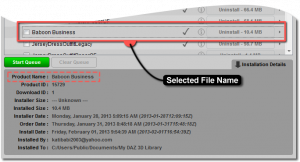 Select “Installation Details” located on the bottom of the window, and expand the detail pane as shown here. This will list things such as Purchase Date, when and which account installed the product, and to what location it was installed.
Select “Installation Details” located on the bottom of the window, and expand the detail pane as shown here. This will list things such as Purchase Date, when and which account installed the product, and to what location it was installed.
You can quickly verify the information before making your choices, which are detailed in the list below.
Step 2 - Uninstall Options
You can use any of the following options to uninstall:
- Uninstall All Files - Check the “Products” box and all your files will be selected under the header. Click “Uninstall All Selected”.
- Uninstall Selected Files - This is the same, but instead, individually select the files you want to uninstall. Again, click the “Uninstall All Selected” when you have made your choices.
- Uninstall One File at a Time - To uninstall a single file in the list, you can click the “Uninstall” button to the right of the file you want to uninstall.
- View the Product ReadMe - You can view a product's ReadMe at any time by clicking the “?” to the far right of the Product Name.
Step 3 - Sorting & Filtering Files
Sorting
You can quickly sort your files by “A to Z” or by several other options. The “Sort Order” drop-down contains the following selections:
- Name: A to Z - Sorts the list by descending alphabetical order.
- Name: Z to A - Sorts the list by ascending alphabetical order.
- Product ID: Highest First - Highest ID, in descending order.
- Product ID: Highest First - Lowest ID, in ascending order.
- Installer Size: Largest First - Largest Zip size, in descending order.
- Installer Size: Smallest First - Smallest Zip size, in ascending order.
- Installer Date: Recent First - Newest downloaded, in descending order.
- Installer Date: Oldest First - Oldest downloaded, in ascending order.
- Order Date: Recent First - Newest purchases, in descending order.
- Order Date: Oldest First - Oldest purchases, in ascending order.
- Install Date: Recent First - Newest downloaded, in descending order.
- Install Date: Oldest First - Oldest downloaded, in ascending order.
- Status: Busy First - Active Zips in Queue, in descending order.
- Status: Idle First - Idle Zips in Queue, in ascending order.
- Selection: Selected First - Selected Zips in Queue in descending order.
- Selection: Non-Selected First - Non-Selected Zips in Queue in ascending order.
Filtering
Filtering in Install Manager is very easy, but also has very advanced filtering modifiers available. We will cover the basic keyword filtering below. Please refer to the Reference Guide section on Advanced Filtering for more ways to view the products you want to see, and how you want to see them.
If you want to filter your file view to show only specific files, you can type your chosen keyword in the “Filter Field” as shown in the left-hand image below. We used 'Genesis'. Only products with the keyword 'Genesis' in the name, are showing. You can also use phrases. If you know all or part of a product name, type it in and the filter will show any products with that particular 'phrase'.
The nice thing about this feature is that is keeps your checked selections as you change filter words. Here, we are going to check the selection boxes for 'Genesis'.
In the right-hand image below, we left our “Genesis” filtered products checked, and then filtered by 'Victoria' and checked these products as well. When we return to our full list of products, you can see both filtered selections we made remain checked. The “Genesis” products remained checked, even when we ran a new filter and added the other product for “Victoria”.
The filtering feature works across all the status windows. By this, we mean if we have 1 product with “Genesis” in its name already “Installed”, and 6 waiting in “Ready to Install”, we will see all 7 products. You can see this in our “Genesis” example here. We installed the Gorilla product from our previous filtering exercise. You can now see we only have 6 left in Ready To Install, and 1 is now listed in Installed.
You can do the same thing using the SKU number to find a particular product. Just put the number (or a range of numbers 12350-14350) in the Filter Field.
Wrap Up
If you need further help with Install Manager, please start here:
If you would like more in-depth information, please read: