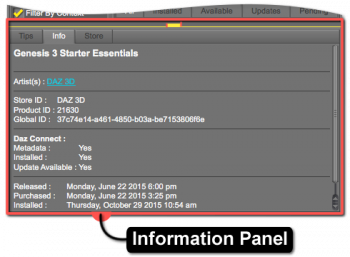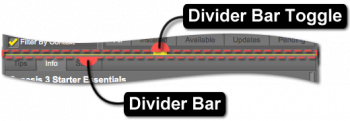Sidebar
Information Panel
An Information Panel displays tips or hints about using the Pane (Tab) it resides in and, in the case of the Smart Content pane, information about the Product and/or Asset that is currently selected. Note that each pane that provides an Information Panel includes different information that is in the context of the pane itself and its specific purpose. For example, one pane may include only a Tips page, while another pane may include Tips, Info, Tags, and Store pages.
Adjustment
The height of the panel can be manually adjusted, minimized to just the page labels, or collapsed completely.
Adjusting the height of the panel is accomplished by clicking and dragging the Divider Bar that is positioned between the labels for the pages and the rest of the pane. Minimizing the panel, such that the page labels are still visible while the panel is closed, is accomplished by clicking the label of the forward-most page in the stack when the panel is expanded. Clicking the label of any page in the panel while it is in a minimized state will expand the panel and display the page clicked.
To collapse the Information Panel completely, hover the cursor near the center of the divider bar until it becomes highlighted, and then click the Divider Bar Toggle once. Expand a panel that has been completely collapsed by clicking the toggle on the divider bar.
When the cursor is hovered over the toggle, the highlight displayed provides indication of the direction the bar will move. This is represented by shifting the side the highlight is displayed onto the side corresponding with the direction the bar will move.
Pages
When the Files Page is selected in the Smart Content pane, the Information Panel will display the Tips, Info, Tags, and Store pages. When the Products Page is selected, only the Tips, Info, and Store pages will be displayed, as a product does not have tags.
The Information Panel includes: