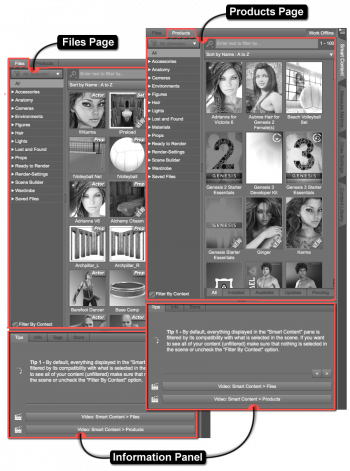Sidebar
Smart Content
Summary
The primary purpose of the Smart Content Pane (Tab) is to browse and load content that can be used within Daz Studio. This pane is referred to as “smart” because, by default, it displays products and assets that relate specifically to the current selection within the scene; it is “context aware.” In other words, when a node in the scene is selected, this pane will display the individual assets and products that are explicitly associated with the object that the selected node represents. If there are no nodes in the scene, or if none of the nodes in the scene are selected, this pane will only display the items that can cause new objects to be added to the scene.
For example, if a figure is selected, the Smart Content pane will display assets and products that work with that figure. If nothing is selected, the Smart Content pane will display assets and products that can load a new figure (or prop, etc.) into the scene.
Whether or not the pane behaves in a “context aware” manner can be controlled by checking or unchecking the Filter by Context option (on the Files Page and/or the Products Page).
Navigation
The Smart Content pane provides two distinct ways of navigating content: the Files Page and the Products Page. Both pages present an expandable (collapsible) view of categories, referred to as the Category View, and a list of assets and/or products, referred to as the Results View.
Filtering Results
The Results View provides the ability to filter displayed results by entering keywords into the Filter Field.
By default, Category navigation and keyword filtering are synchronized between the Files page and the Products page. However, this behavior can be decoupled through use of the Sync Pages option, found in the Option Menu.
Getting Connected
The Smart Content pane utilizes an ability to login to a Daz 3D account using daz_connect. The Welcome screen displayed when the application launches, the “Login…” button in the upper-right corner of the Smart Content pane, the Connect > Login… Action in the Main Menu Bar, and the Store page in the Information Panel all provide access to the form used to login.
Once logged in, the “Login…” button will update to read “Work Offline.” Click this button or navigate to the Connect > Work Offline action in the Main Menu Bar to logout.
Installing/Updating Content
Products can be installed and updated via Install Manager or directly within the application using Daz Connect, as outlined in the Products Page.
Managing Categories
Assets are typically assigned to a set of specific categories (i.e., Default Categories) when a product is installed. A user has the ability to assign an asset to a category, or multiple categories, of their choosing—either another default category, a category created by the user (i.e., User Categories), or both. See the page on managing_categories for more information on customizing the organization and workflow of assets.
Child Elements
Below is a list of interface elements that exist within the Smart Content pane.
*Other embedded views that may be displayed in the Files and Products pages: