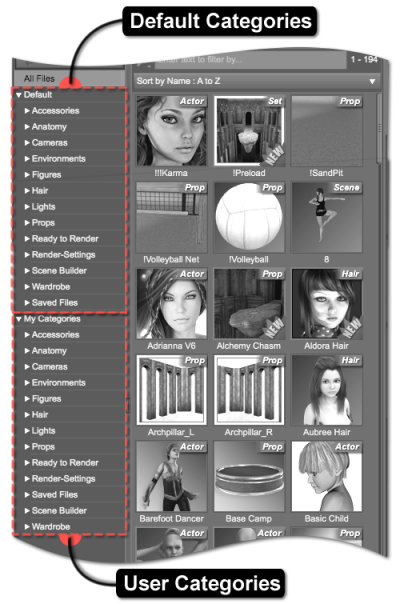The Compatibility Selector provides a means for selecting a Compatibility Base. This can be used to filter out any results that are not specifically designed for a certain character. The options presented in the selector are populated based on which node in the scene is selected.
For example, if the Victoria 7 character exists in the scene, and that figure becomes selected, “Female” will be displayed on the Compatibility Selector, and any results that indicate they have a compatibility with Genesis 3 will be used to populate the Category and Results Views. This is due to the fact that the Victoria 7 character is based on the Genesis 3 figure, and the Compatibility Base for the Genesis 3 figure is defined as “/Genesis 3/Female.” Clicking on the Compatibility Selector provides a list of Compatibility Base filters that are defined by the products that are installed. In this particular case, the Victoria 7 character is installed and selected in the scene, so “Victoria 7” will be among the available options. Selecting the “Victoria 7” option filters the results so that only those assets/products that are specifically compatible with the Victoria 7 character are displayed.