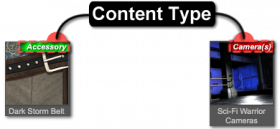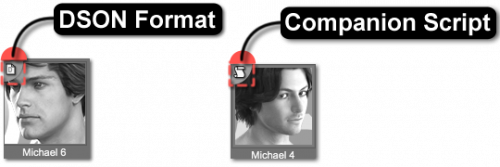Sidebar
Asset View (General)
The Asset View displays each individual Asset that may cause a new object to be loaded into the scene, modify an object that is already in the scene, or trigger various other actions. When a Category is selected in the associated Category View, the Asset View displays the assets assigned to that specific category or one of its subcategories. For example, if the “Props” category is selected, the Asset View might display a lamp as well as pottery, sports equipment, furniture, etc.
Information about each asset can be found on the Information Panel Info page when an asset is selected.
Indicators
Each asset has the ability to display additional decorations on its icon to signify what kind of asset it is, offer a hint about its loading behavior, how it might be used, and/or membership in a group. Indicators are typically represented in the form of labels and/or glyphs that overlay the corners of the icon.
Content Type
The Content Type of an asset is represented by a label and a color:
- Green - indicates that the asset adds an object to the scene; most wearable assets, like clothing, are green
- Yellow - suggests that the asset alters something about the selected object(s) in the scene, such as the materials or the pose of a figure
- Blue - indicates that the asset can add an object to the scene, or it can alter something about the selected object(s) in the scene, depending on the response to a choice made in a popup dialog or stored in preferences
- Red - signifies that the asset replaces something in the scene, such as lights or cameras, or even the entire scene itself
Native format assets typically offer options that change the loading behavior of the asset. See Control-Freak for more information.
Pressing and holding the [Alt] key ([Option] on OS X) on the keyboard while clicking and dragging an asset icon that loads an object into the Viewport will display a target that can be used to control where the asset is loaded when dropped. The center of the target will be interpreted as the World origin for the loading of that asset.
Companion File
A Companion File is a file in a native format, which is named identically to an asset of an imported file type1), that resides in the same folder on disk as the asset file it is a companion for, with the exception of file extension. Companion files can exist in the form of a native script (.dsa, .dsb, .dse) or a DSON format asset (.duf); however, an asset is only allowed to have one companion file. If a native script and a DSON file both exist within the folder of an asset of an imported type, preference is given to the native script2).
Companion scripts typically contain conditional logic that must be evaluated and can be used to present options to the user or make decisions based on the state of the application, the contents of the scene, node selection states, etc. DSON format assets do not contain complex logic and their data can simply be loaded in a native way instead of executed.
Context Menu
Right-clicking on an asset displays a context menu of options relating to that asset (or the set of selected assets). These options include:
- Open As New clears the current scene and loads the asset into a new scene.
- Merge Into Scene loads the asset directly into the current scene.
- Explore Add-Ons… explores assets that can be used to customize the selected asset. See Add-On Assets View for more information.
- Explore Targets… explores assets that the selected asset can be used to customize. See Target Assets View for more information.
- Explore Product… displays the contents of the product that the selected asset belongs to. See Product Contents View for more information.
- Explore User Assets… explores the “LOCAL USER” product—a “product” for assets that do not have metadata indicating that they belong to a formalized product. See Product Contents View for more information.
- Categorize… displays the “Categorize” dialog. See managing_categories for more information.
- Group Asset as > displays a sub-menu with options for where to show the asset.
- New assigns the asset to the New group.
- None removes the asset from any group that it is currently assigned to.
- <User-Created> assigns the asset to the <User-Created> group. See Group for more information on how to create additional groups.
- Show Asset in > displays a sub-menu with options for where to show the asset.
- Content Library > Mapped Folder shows where the asset is located within the mapped folder structure of the Content Library pane.
- Content Library > Products shows where the asset is located within the list of Products in the Content Library pane.
- Browse to File Location… opens the folder for the file that the selected asset represents in the native OS file browser (Windows Explorer/Finder).