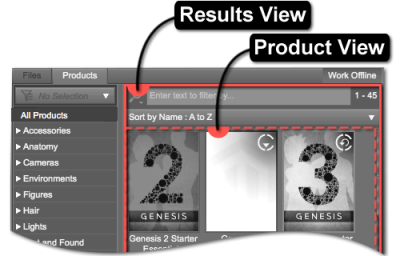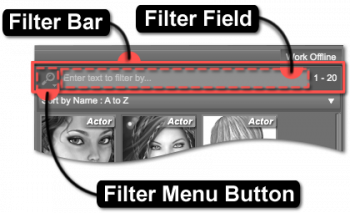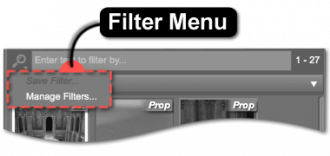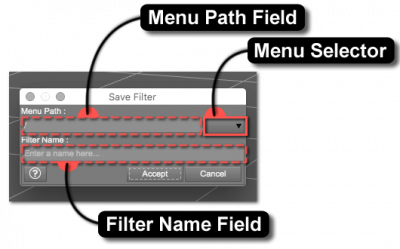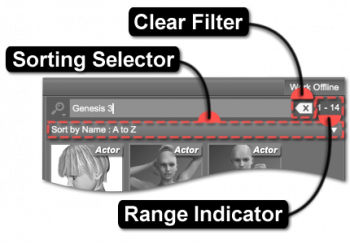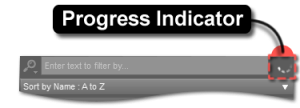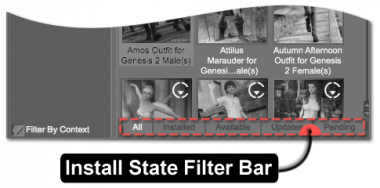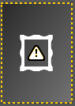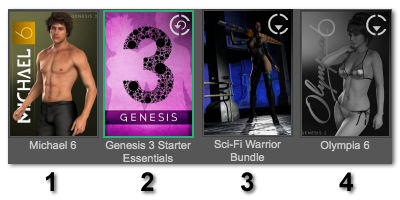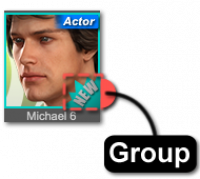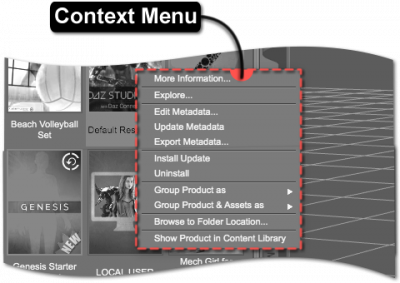This area of the view provides options for filtering items based on a specific keyword, or set of keywords; clearing any keywords that may have been entered; accessing and managing saved filters; and displaying information about the number of matching results as well as a busy status.
Filter Menu Button
The Filter Menu Button provides consistent and convenient access to a menu populated with actions that pertain specifically to the text entered into the Filter Field. Clicking the button causes the Filter Menu to display.
Filter Menu
The Filter Menu provides access to installed and/or user-created filters, along with the actions that provide access to saving and/or managing custom filters.
Clicking a Filter in the Filter Menu replaces the contents of the Filter Field with the text of that filter.
Clicking the Save Filter… action, near the bottom of the Filter Menu, causes a “Save Filter” dialog to be displayed.
Save Filter
The Save Filter dialog provides options for defining the Menu Path, as well as the Filter Name. The selector at the end of the Menu Path field is populated by any existing menu paths. Selecting a path from the list will replace the contents of the Menu Path field with the chosen value. The Filter Name field provides the ability to name the filter—the value of which must not contain characters that are not permitted, by the operating system, within file names. Once a valid Filter Name has been entered, the Accept button becomes enabled. Clicking the Accept button causes the dialog to disappear and the word or phrase entered into the Filter Field to be saved as an option in the Filter Menu for future use.
Manage Filters
The Manage Filters… action is used to launch an OS file browser window and opens to the folder that user-created filters are stored in. Which folder is opened depends on the type of items represented by the associated view.
The structure of the folders and files that reside within this folder directly correspond to the menus and filters displayed in the Filter Menu. Each page and/or pane uses a different set of filters, depending on the type of item represented by the associated view. These filter sets are stored in folders that exist parallel to the opened folder. As changes are made to the structure and/or contents of these folders, the same changes are automatically reflected in the Filter Menu the next time it is shown.
Filter Field
Entering a keyword into the Filter Field reduces the list of items to display. For instance, inserting the word “sword” into the field causes a search for items with the keyword “sword” associated with them and then displays only those items in the Results View.
Insert brief description and link to Advanced Filtering (e.g., Advanced Filtering).
Clear Filter
The Clear Filter button clears any keywords entered into the Filter Field. Note that this option only appears when text has been entered into the Filter Field.
Range Indicator
The Range Indicator displays how many items meet a specific criteria. For instance, if the selected category has nine results in it, the indicator would display 1–9. Similarly, if a keyword were then entered into the Filter Field, and only four of the results had that keyword associated with them, 1–4 would be displayed instead.
When a different category is selected in the Category View, the range changes to display how many items are associated with that specific category—the same applies to changing which keyword is entered into the Filter Field. If no results meet the current criteria, or no criteria has been defined—i.e., no category is selected—the indicator will display 0–0.
Progress Indicator
The Progress Indicator shows the status of a query into the content database. This indicator only becomes visible when the application must filter through a large enough set of records in the database to find results. The indicator is animated to signify that the application is busy or “in progress” and not stalled.