Table of Contents
DAZ Studio 4.x
- QuickStart Guide PDF
- User Guide PDF
DAZ Studio's Property Editor Tool provides users the tools needed to create Enhanced Remote Controls or (ERC) for figures.
An example of an ERC set up would be one dial to move all the joints on a dragon's tail at once to make it curl up. This saves posing time for the end user, and it looks pretty cool too.
Although this will walk you through the process of some basic rigging for this dragon figure, you should have a basic understanding of DAZ Studio 4. DAZ Studio 4.0.3.47 or newer is required for this tutorial.
For this tutorial, the SubDragon was loaded into the scene. The first step is to make sure that the figure is at its zero position (Zero Figure), and all morphs set to zero. If it is not, additional joint or morph movement may be introduced into the tail curl ERC dial.
Decide what the new Tail Curl dial needs to exactly do. In this case, a decision was made to curl the tail up and down. To start, select the tail 1 joint, bend it up to its limit of 25. Go to the next joint, tail 2, and bent it up to its limit of 25. Repeat for each of the tail joints (Tail 3 through TailTip) This is what the tail looks like when it is ready. (See Illus.1)
Creating Basic ERC to Curl a Tail
The New ERC Tail Curl dial is now ready to be created. Open Property Editor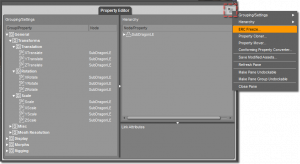 (See Illus.2) Make sure the SubDragon is selected in the scene tab.
(See Illus.2) Make sure the SubDragon is selected in the scene tab.
Select the Options Tab in the Property Editor Option Menu, and select ERC Freeze.... (See illus.3) This brings up the ERC Freeze Options box. On the first option Figure: click on None, and select the SubDragon. The Node should read SubDragon. Property is going to be Tail Curl (the name of the new dial) (See Illus.4) To Create the new dial click on Create New which resides next to the property bar.
This opens up a new box giving options for a new dial. Property Type should read Float. Path defaults will define where the dial will be found. Clicking on this option bar gives the list of the current options available in the SubDragon. To define a path that is not currently in the SubDragon, after the Path: is a box, type in Pose Controls This is where the dial will be found in the parameters menu. The name of the new dial is Tail Curl, so that is typed after Name. Label is also Tail Curl.
(See Illus. 5)
Now you can set up the how this dial will appear to the end user. There are options to set the value, the limits of the dial and the sensitivity. These options can be changed later in Property Editor if desired, and the path can also be changed later in Property Editor. Select the Create Pane, and now the box closes leaving the ERC Freeze Options box.
Under the Parameters Pane a new Pose Controls category should appear. Click on it to find the new Tail Curl Dial and test. Note that it works well in both directions, it curls up and down with the one dial. (See Illus.7)
This concludes the first steps in creating ERCs. To continue, move on to Part 2 below.