Table of Contents
- 3D Primitives
3D Primitives are objects created by Hexagon to serve as a basis of modeling: whether creating simple or complex objects, these forms can serve as a good starting point. However, keep in mind once these forms are created, they are no longer editable in the sense of changing the parameters that are available at their creation.
For example, once the creation of a primitive sphere is validated, the amount of tesselation can no longer be edited. Nevertheless, these shapes could still be affected by other tools, such as smoothing.
![]() The cube tool creates cubes and 3D parallelepipeds.
The cube tool creates cubes and 3D parallelepipeds.
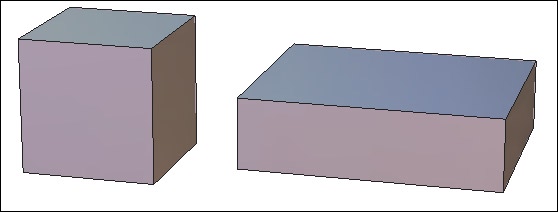
Left: a perfect cube. Right: a 3D parallelepiped.
Usage:
Remark:
![]() The sphere tool creates spheres using different topologies.
The sphere tool creates spheres using different topologies.
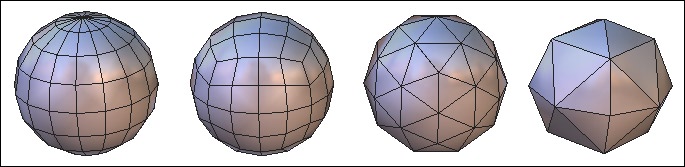
The different kinds of spheres.
Usage:
Options:
Remark:
Keyboard shortcuts: +/- Increase/reduce the number of points making up the half diameter of the sphere.
![]() The facet tool can make polygonal faces that can be added to the current
object or to make a new object if there is nothing currently selected.
The facet tool can make polygonal faces that can be added to the current
object or to make a new object if there is nothing currently selected.
Usage:
Remark:
Keyboard shortcut: Space bar: Lets you apply a vertical or horizontal constraint when you are drawing polygons.
![]() The cone tool lets you create a cone, open or closed.
The cone tool lets you create a cone, open or closed.
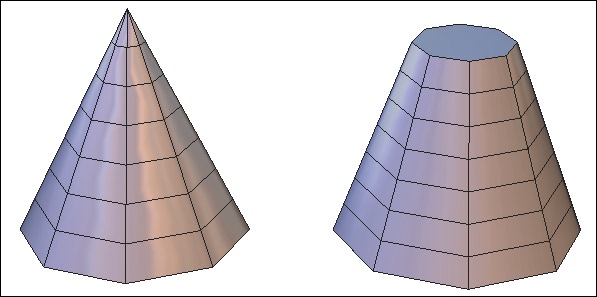
Left: a cone. Right: a truncated cone.
Usage:
Options:
Remark:
Keyboard shortcut: +/- Increase/decrease the number of sections.
![]() The cylinder tool creates open or closed cylinders.
The cylinder tool creates open or closed cylinders.
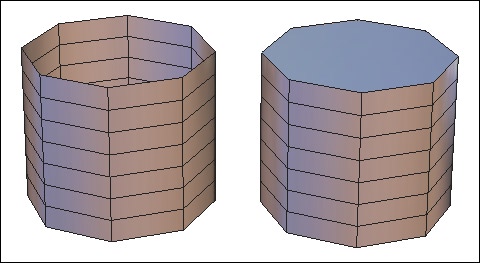
Left: an open cylinder. Right: a closed cylinder
Usage:
Options:
Remark:
Keyboard shortcut: +/- Increase/decrease the number of sections.
![]()
![]()
![]()
![]() Platonic shapes are primitives corresponding to certain mathematical principals,
which would be difficult to model from scratch. Hexagon proposes four kinds
platonic shapes: tetrahedron, octahedron, icosahedron and dodecahedron.
Platonic shapes are primitives corresponding to certain mathematical principals,
which would be difficult to model from scratch. Hexagon proposes four kinds
platonic shapes: tetrahedron, octahedron, icosahedron and dodecahedron.
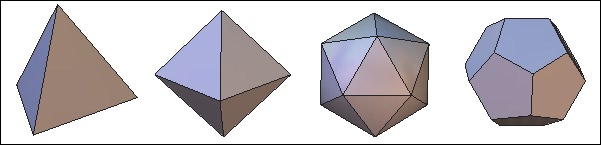
From left to right: the different kinds of platonic shapes.
Usage:
Remark:
![]() The grid tool lets you draw a grid made up of cells. The proportions of the
first cell define the proportion of the grid.
The grid tool lets you draw a grid made up of cells. The proportions of the
first cell define the proportion of the grid.
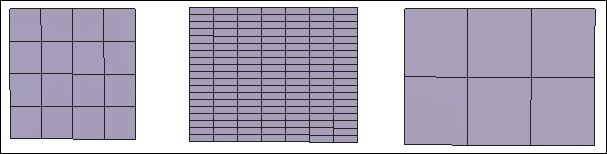
Three kinds of grids with more or less cells.
Usage:
Remark:
![]() The 3D text tool puts type in volume by extruding the font outlines.
The 3D text tool puts type in volume by extruding the font outlines.
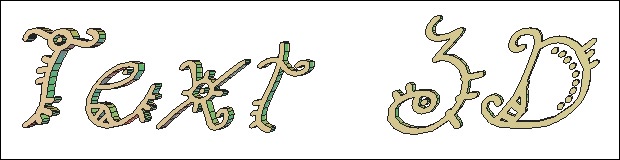
A 3D text primitive.
Usage:
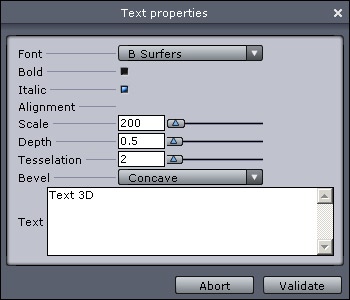
The 3D text editor.
Remarks: