Table of Contents
- Selections
Hexagon software's modeling tools vary according to the type of object selected. Certain tools work with edges and not faces, where other tools adapt their behavior to the chosen selection mode. Therefore, it is important to choose the right selection mode before you choose a tool.
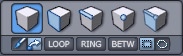
The complete selection palette.
There are four types of selections:
Selection modes, as the name implies, select only certain elements:
The same tool, move or translate for example, can have very different results, depending on whether you want to retouch a detail (move a point on the object) or make a bigger change such as an assemblage (moving the whole object in the scene).
To change from one mode to another, just click on the icon for the mode you want in the selection palette at the top of the screen between the manipulators palette and the modeling tools palette.
![]() Select auto is a fifth mode that lets you work in all the modes without having to
use the keyboard shortcuts or clicking on the other mode's icons. The first item selected
on the object becomes the selection mode by default (facets, for example), until you
deselect everything. A single click in the 3D workspace (next to your object, for
example) turns the mode back to select auto. A double-click in the 3D workspace changes the
mode to select object.
Select auto is a fifth mode that lets you work in all the modes without having to
use the keyboard shortcuts or clicking on the other mode's icons. The first item selected
on the object becomes the selection mode by default (facets, for example), until you
deselect everything. A single click in the 3D workspace (next to your object, for
example) turns the mode back to select auto. A double-click in the 3D workspace changes the
mode to select object.
You can also double-click on another object, thereby passing on select auto mode for that object
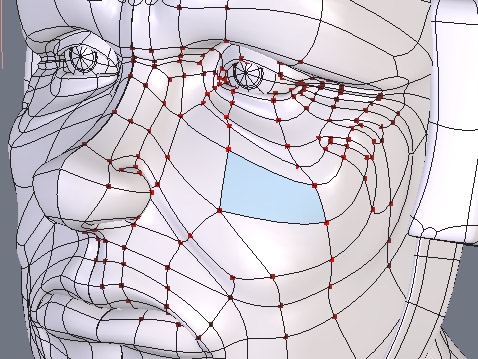
Soft selection in action.
Complementing the selection modes, there is a specific option that smoothly increases the influence of a manipulation around the active selection: the “Soft Selection”.
For example, on a face, select a polygon corresponding to a part of the cheek. With no soft selection, if you move the selected polygon, it will be the only element moving. Activate the smooth selection, and an influence area will appear around the selected element, represented by red points (maximum influence) whose color becomes black (minimum influence). Move it now, you will see that a part of the nose is modified as well, smoothly following your manipulation.
Two parameters and one option, in the tool properties panel, will allow you to fine-tune this soft selection:
Note: The soft selection only works with the 3D Manipulator (Move, Rotate, Scale, Universal) and within the tweak tool.
Keyboard shortcut: Ctrl+Shift+mouse click&drag to change the radius.
Note that the active selection is memorized if you leave one mode for another (unless you are in auto select mode). For example, while working in select point mode you have five points selected, and you change to select face mode. Hexagon hides the selected points while you work with the faces, until you reselect the select point mode. Hexagon then hides the faces you selected until you again return to select face mode.
It is not possible to work in several modes at once, such as with faces and points.
The following modes can create selections in different ways: they work with points, edges and faces selection tools.
![]() The paint mode lets you draw a selection by clicking and dragging the cursor over the
form, like a brush on an object, leaving behind it the selected elements. Any click on the
object outside the selection deselects the existing selection and starts a new one.
The paint mode lets you draw a selection by clicking and dragging the cursor over the
form, like a brush on an object, leaving behind it the selected elements. Any click on the
object outside the selection deselects the existing selection and starts a new one.
The default mode for the left click of the mouse is available in the selection menu.
![]() The drag mode lets you move the selection according to the last movement made by
the manipulator, without even clicking on it. Hexagon software keeps in memory the
last operation and applies it to the new element when you click and drag. This is very
practical for making fast changes and fine tuning.
The drag mode lets you move the selection according to the last movement made by
the manipulator, without even clicking on it. Hexagon software keeps in memory the
last operation and applies it to the new element when you click and drag. This is very
practical for making fast changes and fine tuning.
When dragging over unselected items, it selects these items like it does in paint mode.
Alternative mode for the mouse left click, which can be used by clicking the Drag icon in the selection palette.
![]() The rectangle lasso mode lets you make a selection with a rectangular lasso. Frame the elements
to select with a click and drag of the mouse. When the mouse button is released,
all the items within the rectangle are selected.
The rectangle lasso mode lets you make a selection with a rectangular lasso. Frame the elements
to select with a click and drag of the mouse. When the mouse button is released,
all the items within the rectangle are selected.
The default mode for the right click of the mouse is available in the selection menu.
When using the rectangular lasso, the Shift key adds, and the Ctrl key submenu. tracts from the selection.
However, you must first launch the rectangle lasso tool before pressing the modifier key (Ctrl or Shift).
![]() The polygon lasso mode lets you make a selection with a polygon drawn around the elements
in a series of clicks. Finish your lasso selection by hitting the Enter key, or click on the
Validate button in the tool properties palette.
The polygon lasso mode lets you make a selection with a polygon drawn around the elements
in a series of clicks. Finish your lasso selection by hitting the Enter key, or click on the
Validate button in the tool properties palette.
The alternative mode for the right click of the mouse is available by clicking on the button drag lasso icon in the selection menu.
When using the polygon lasso, the Shift key adds and the Ctrl key subtracts from the selection.
However, you must first launch the polygon lasso tool before pressing the modifier key (Ctrl or Shift).
Hexagon has basic operations like adding or subtracting an element from the selection.
These operations are accessed with the Shift key, which switches back and forth depending on the selection:
Hexagon software has several accessories which make selecting easy and save time. It is important to remember their respective keyboard shortcuts to have quick access during modeling, although their functions are accessible by icons in the selection palette.
![]() The loop tool lets you expand a selection along a surface by continuing it as
far as possible in the direction you started. In the case that a loop cannot be completed,
Hexagon automatically stops at the problem zone to keep a mistake from being made,
for example where several connected faces split into a Y intersection.
The loop tool lets you expand a selection along a surface by continuing it as
far as possible in the direction you started. In the case that a loop cannot be completed,
Hexagon automatically stops at the problem zone to keep a mistake from being made,
for example where several connected faces split into a Y intersection.
The loop tool works with faces and edges, but not with points.
When working in select faces mode, if only one face is selected the loop tool selects one direction and shows the result. Clicking once again on the loop tool will show the other possible selection. To determine a direction, you must have at least two faces selected to specify the direction to expand the selection.
Usage:
Keyboard shortcut: L
![]() The ring tool lets you expand a selection along a surface by continuing it as
far as possible in the direction you started, as with the loop tool, but in parallel, like the
rungs on a ladder. In the case that a ring cannot be completed, Hexagon automatically
stops at the problem zone in order to not make a mistake, for example at the tip of a
triangle.
The ring tool lets you expand a selection along a surface by continuing it as
far as possible in the direction you started, as with the loop tool, but in parallel, like the
rungs on a ladder. In the case that a ring cannot be completed, Hexagon automatically
stops at the problem zone in order to not make a mistake, for example at the tip of a
triangle.
The ring tool works only on edges.
Usage:
Keyboard shortcut: K
![]() ThE Select between tool lets you connect a selection on a surface after defining
its start and finish. The tool only works on simple cases, like a direct path. Since
this tool is based on loop and ring, it will stop at the same types of problems which
would stop those other tools.
ThE Select between tool lets you connect a selection on a surface after defining
its start and finish. The tool only works on simple cases, like a direct path. Since
this tool is based on loop and ring, it will stop at the same types of problems which
would stop those other tools.
The select between tool works with faces and edges but not with points.
Usage:
Note:
Keyboard shortcut: J
After extending the selection with the loop, ring and select between tools, it is possible to set the selection step to select one over “N” elements in the loop.
This feature allows you, for example, to have one entity selected over 3 along a loop, which will help you in doing specific operations, and avoid having to do complex selection operations.
Usage:
![]() The grow tool lets you expand the active selection, and works with faces, edges
and points.
The grow tool lets you expand the active selection, and works with faces, edges
and points.
Usage:
![]() The shrink tool lets you reduce the active selection, and works with faces, edges
and points.
The shrink tool lets you reduce the active selection, and works with faces, edges
and points.
Usage:
![]() The boundary tool lets you select the edges around a previously selected face.
The boundary tool lets you select the edges around a previously selected face.
Usage:
Keyboard shortcut: B
![]()
![]()
![]() The convert tools let you change one type of selection into another. For example,
a selection of faces can be converted into a selection of edges or points. The
selection mode changes automatically depending on the conversion.
The convert tools let you change one type of selection into another. For example,
a selection of faces can be converted into a selection of edges or points. The
selection mode changes automatically depending on the conversion.
Usage:
![]() The one over N tool lets you make a selection of alternate entities on an object, such
as one point out of two or one point out of three.
The one over N tool lets you make a selection of alternate entities on an object, such
as one point out of two or one point out of three.
Usage:
![]() The invert tool lets you invert your selection on an object, and works with faces,
edges and points.
The invert tool lets you invert your selection on an object, and works with faces,
edges and points.
Usage:
![]() The unselect all command lets you cancel any current selection.
The unselect all command lets you cancel any current selection.
Usage:
The selection is an important concept in Hexagon. It is used intensively, and to maximize productivity some functions are accessible through specific shortcuts and/or mouse manipulations. These functions will save time while modeling, as well as will providing extra features which will allow you to perform advanced selections with ease.
This function allows you to extend an existing edge or faces selection along the topology of the current object.
Usage:
Example of use:
Remark:
Keyboard shortcut: Ctrl/Command+Shift+Right click while dragging the mouse.
This function allows you to move an edge or face selection over the object topology. Its use is similar to the extend selection tool previously described.
Usage:
Keyboard shortcut: Ctrl/Command+click while dragging the mouse.
This is not really a tool. Rather, this action, triggered by a double-click, enables the user to clear the active selection, according to the current selection mode, which avoids in some cases having to click in an empty area of the 3D scene.
In some cases, when the user camera is very close to an object and when the screen is covered by the geometry of the model, clearing the selection with a simple double-click avoids the need to zoom out, click in the empty space, and zoom in again.
Usage:
This function is a quick way to activate the selection auto mode (Hyperlink) when the current selection mode is set to vertex, edge or face, without having to click on the corresponding icon in the selection panel.
Usage:
Remark:
This set of functions enables you to perform selection according to the topology of the objects. They are useful to identify potential mesh structure issues (for example, unseen triangles in a mesh which you want to be perfectly quadrangular), or to validate a model before exporting it to another software product that does not support any kind of topology (for example, software that does not handle faces with more than 4 points).
The following options are available under the “Selection” pull-down menu:
Usage:
It is often necessary to temporarily hide some faces of an object when working on smaller or internal details. Three icons located in the control panel allow you to hide the selected faces, to reveal hidden facets of the currently selected object, or to reveal all hidden faces.
Objects having hidden faces have a small icon near their name in the scene tree.
Usage:
Remarks:
When there are numerous objects in the scene, it is sometimes difficult to navigate the scene or to work on a specific object. The “Isolate Selection” function temporarily masks all the objects in the scene except the selected one, making a more comfortable working environment.
Usage:
Remark:
Keyboard shortcut: Ctrl/Command+Shift+I