Table of Contents
- Lines
Hexagon offers several types of line and curve tools, which you can use alone or combined to create the lines which can then be used to make simple or complex surfaces. There are many tools in the Surface Modeling tab which use lines or curves as their starting base.
You can draw open or closed curves. Open curves can be combined with others by using composite curves.
![]() The rectangle tool lets you create a rectangle by defining its two opposite
corners.
The rectangle tool lets you create a rectangle by defining its two opposite
corners.
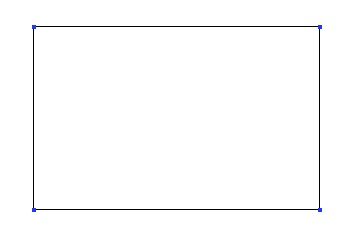
Usage:
![]() The square tool lets you create a square by defining its two opposite corners,
and the Hexagon software constrains the height and width together.
The square tool lets you create a square by defining its two opposite corners,
and the Hexagon software constrains the height and width together.
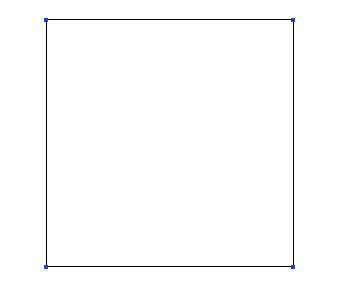
Usage:
![]() The circle tool lets you create a circle or ellipse by clicking on a start and
finish point, followed by the following options.
The circle tool lets you create a circle or ellipse by clicking on a start and
finish point, followed by the following options.
![]()
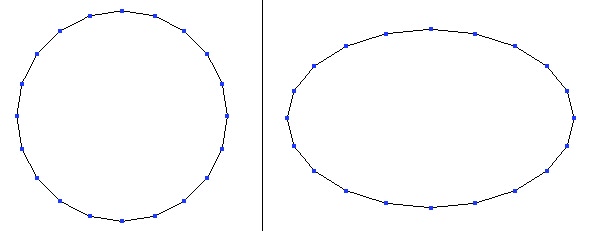
Left: a circle. Right: an ellipse.
Usage:
![]()
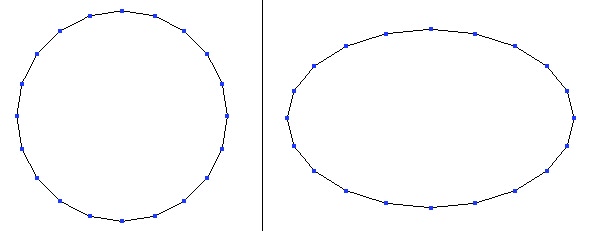
Left: a circle. Right: an ellipse.
Usage:
![]()
Usage:
Remark:
![]()
Usage:
Remark:
![]() The arc tool lets you create a section of a circle or ellipse.
The arc tool lets you create a section of a circle or ellipse.
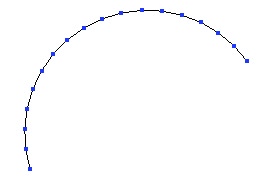
Usage:
or
Remark:
![]()
Remark:
![]()
![]()
![]()
Remark:
![]()
![]() The polyline tool lets you create a series of straight lines by placing points
in your scene.
The polyline tool lets you create a series of straight lines by placing points
in your scene.
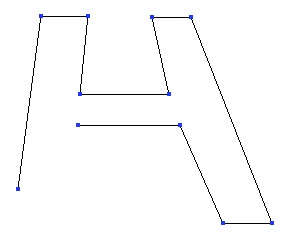
The polyline tool lets you create quickly polylines.
Usage:
Options:
Remark:
![]() The Bézier tool lets you create straight lines and curved lines with precise
control over the tangents and the curves. With this tool you can create complex
lines without the need of composite curves.
The Bézier tool lets you create straight lines and curved lines with precise
control over the tangents and the curves. With this tool you can create complex
lines without the need of composite curves.
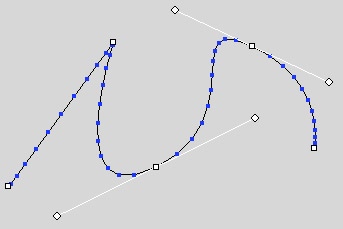
A Bézier curve with a corner point and two handles.
Usage:
Remark:
![]() This tool allows you to draw a smooth curve by creating a control polyline
of at least 3 points. The curve goes through the points of the polyline.
This tool allows you to draw a smooth curve by creating a control polyline
of at least 3 points. The curve goes through the points of the polyline.
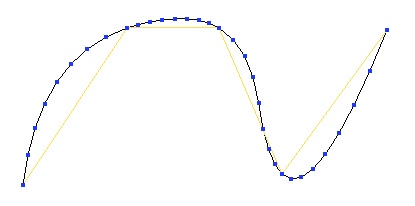
An interpolated curve with its control polyline. Compare with the curve tool.
Usage:
Options:
Remark:
![]() This tool allows you to draw a smooth curve by creating a control polyline
of at least 3 points. The curve touches the segments but not the points (except for
the first and last points) of the control polyline.
This tool allows you to draw a smooth curve by creating a control polyline
of at least 3 points. The curve touches the segments but not the points (except for
the first and last points) of the control polyline.
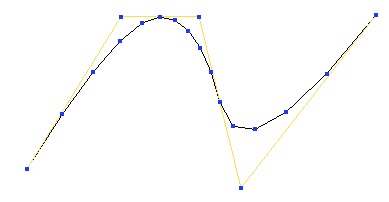
A Curve with its control polyline. Compare with the interpolated curve.
Usage:
Options:
Remark:
![]() The composite curve is a collection of open curves, connected to one another,
letting you make complex forms without welding the curves together and
losing the dynamic aspect of certain curves (such as control points/polylines). If
the current selection is open, when creating a new curve, three options allow you
to connect or not the new curve with the current selection to create or add to a
composite curve.
The composite curve is a collection of open curves, connected to one another,
letting you make complex forms without welding the curves together and
losing the dynamic aspect of certain curves (such as control points/polylines). If
the current selection is open, when creating a new curve, three options allow you
to connect or not the new curve with the current selection to create or add to a
composite curve.
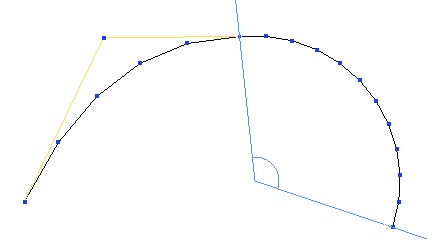
A Composite curve made of a curve and an arc of circle.
Usage:
Remark:
![]() The 2D Text tool creates outlines of type.
The 2D Text tool creates outlines of type.
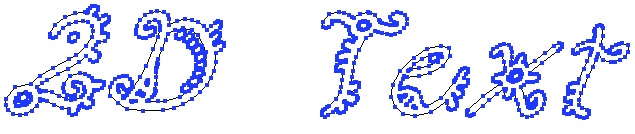
A 2D Text object.
Usage:
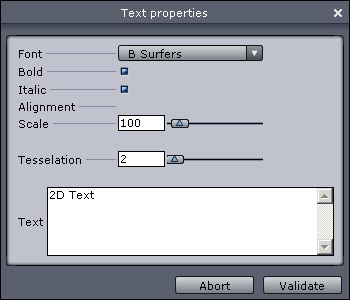
The 2D Text editor.
Remark:
![]() The helix tool creates a spiral.
The helix tool creates a spiral.
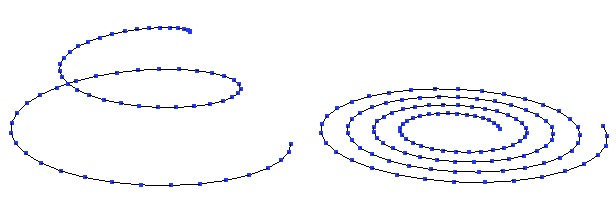
Two kinds of helix.
Usage:
Keyboard shortcut: Space bar: changes the axis constraints.
![]() The 2D Symmetry tool lets you rapidly create a copy of the active line by
mirroring the X, Y or Z axis, and connecting them if needed.
The 2D Symmetry tool lets you rapidly create a copy of the active line by
mirroring the X, Y or Z axis, and connecting them if needed.
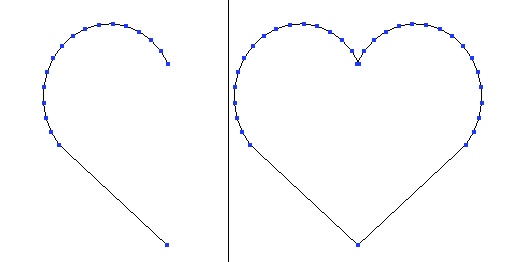
Left: the original curve. Right, the result of the symmetry.
Usage:
Keyboard shortcut: Space bar: changes orientation of the mirror.
![]() The curve extraction tool lets you create a curve from a selection of points
on a surface mesh.
The curve extraction tool lets you create a curve from a selection of points
on a surface mesh.
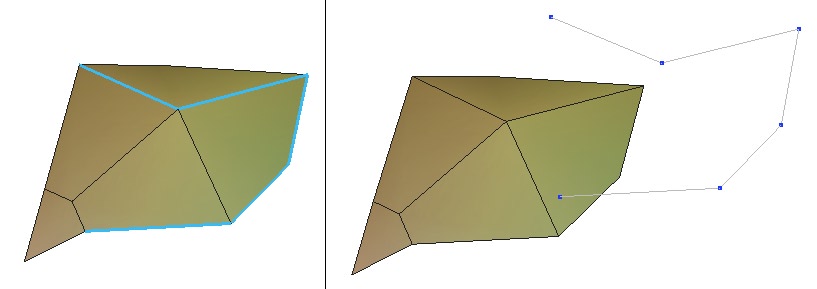
Left: the selected edges. Right: the extracted curve.
Usage:
![]() The curve offset tool creates a curve next to the original curve at a given
distance, which stays parallel to the original curve for the length of the curve.
The curve offset tool creates a curve next to the original curve at a given
distance, which stays parallel to the original curve for the length of the curve.

Left: the original curve. In the middle: an external offset. Right: an internal offset.
Usage:
Keyboard shortcuts:
![]() The insert points tool lets you fine-tune a curve, or its control polyline.
The insert points tool lets you fine-tune a curve, or its control polyline.
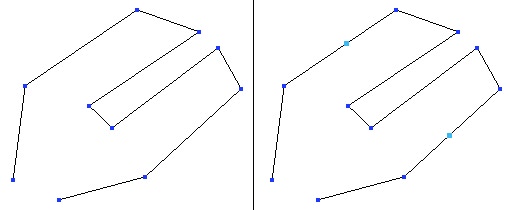
Left: the original curve. Right: the two inserted points.
Usage:
Remark:
![]() This tool divides a segment of a polyline in its middle, from a previously
done selection. This function is quite similar to the “Insert point” tool, but can be
used on multiple selections.
This tool divides a segment of a polyline in its middle, from a previously
done selection. This function is quite similar to the “Insert point” tool, but can be
used on multiple selections.
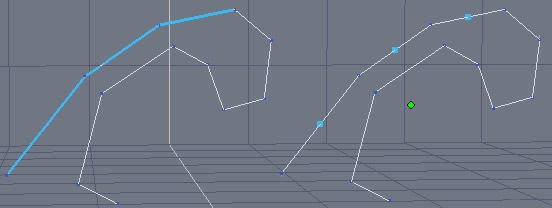
On the left, the original polyline with 3 edges selected. On the right, the same edges subdivided and the vertices selected.
Usage:
Remark:
![]() The close tool closes open curves.
The close tool closes open curves.
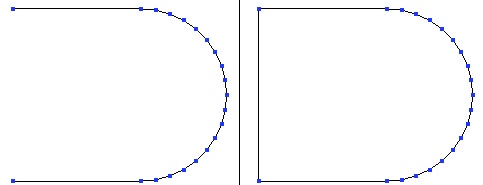
Left: the open curve. Right: the closed curve.
Usage:
Remark:
![]() The reverse a curve tool lets you redefine the curve's starting point. This is
a useful tool when using composite curves or connections.
The reverse a curve tool lets you redefine the curve's starting point. This is
a useful tool when using composite curves or connections.
Usage: