Table of Contents
- Creating and Managing UVs
Hexagon lets you apply some basic attributes of textures to your model (color, highlight, transparency, etc.), and also applies what are called UV coordinates, or how a texture or image will be projected along the surface of the object.
These UV coordinates are saved with the geometry of your objects when you export in a standard exchange file format, such as .CAR and .OBJ, to take it into a render and animation program such as Carrara.
Texture mapping is an operation which determines how a texture is projected onto an object, and is only useful if the material to be used is a checker or image texture map (texture mapping does not make sense with a uniform color).
This operation will apply UV coordinates (a 2D point on the image) to each 3D point on the object.
For this, you will use UV mappinG Gizmos which are special manipulators letting you place, orient, scale and position the UVs on the object.
The UV & Paint tab in the tools panel contains seven tools:
Each gizmo corresponds to the same tool, but with a different starting shape: spherical, cylindrical, planar or cubic.
You will project the texture map onto the object as if it was wrapped on the geometry of the object.
Usage:
![]() This tool lets you edit a gizmo which has been already applied on an object. It
also allows you to change the projection type.
This tool lets you edit a gizmo which has been already applied on an object. It
also allows you to change the projection type.
If no gizmo has been applied to the object, the gizmo editor will create a default one (spherical projection).
The editor also displays the list of all existing gizmos, allowing you to apply the Gizmo of one object to another one. This enables applying the same projection to a set of objects. Furthermore, modifying one of the gizmos will update it on all the objects on which it is applied.
![]()
Usage:
Remark:
The UVs are the projection of 2D information onto a 3D mesh. It is pretty convenient and useful to be able to visualize and work on them in an abstract 2D view. Hexagon delivers a specific UV editor which displays the UV information, and lets you work on UVs using specifically appropriate tools, manipulators and options.
The UV editor is composed of several parts:
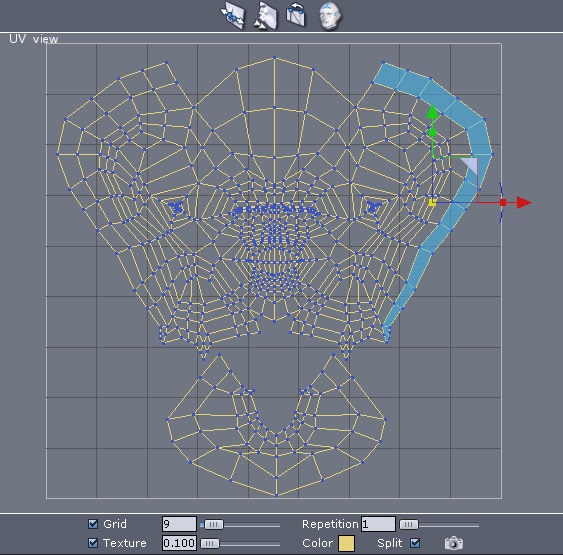
The UV editor interface.
This working environment is slightly different from the 3D Views, especially since we are working here with a 2D View (like in a drawing or image editing software). Even if the displayed UV mesh may look like an orthogonal 3D view, it is of course impossible to “turn around” the model.
The navigation works in a similar way as in the 3D orthogonal views. It means that it is possible to make pans and zooms, using the mouse, the keyboard or dedicated navigation icons.
Remark:
The selection within the UV space is similar to that within the 3D space, and the selection modes operate the same way. Turn to face selection mode for example, by clicking on the appropriate icon in the selection palette, and you will be able to select your UVs by “faces”. This is the same with the vertex, Edge and auto selection Modes.
Furthermore, selecting an item in the 3D View will select the corresponding UVs in the UV editor, and conversely. This way, it will be sometimes easier to perform selections in the UV view, and sometimes in the 3D View.
Once you have selected the desired elements, you can use the 3D Manipulators to edit your UVs, either to translate, rotate, scale your elements, or using the universal manipulator. The only difference is that they will work in two dimensions only.
Remark:
Although UVs are in two dimensions, operations which can be performed on them are very close to operations on 3D meshes. To make learning and use easier, the tools in the UV editor are the same as the corresponding 3D tools. The way they work is absolutely similar, except they only handle 2D data.
These tools are:
To make easier to view and work with UVs, the UV editor offers some specific preferences and utilities:

UV options and utilities.
![]() The unfold tool is a very convenient tool which allows you to unfold the UV
map of any model, even the most complex ones. To do so, we will have to define virtual
openings, like the zippers of a coat, called “Seams” and if necessary, “Pinpoints”, which
are points to which the unfolded template will be stitched.
The unfold tool is a very convenient tool which allows you to unfold the UV
map of any model, even the most complex ones. To do so, we will have to define virtual
openings, like the zippers of a coat, called “Seams” and if necessary, “Pinpoints”, which
are points to which the unfolded template will be stitched.
Such terms related to needlework are commonly used for this tool, as the operation it performs is in fact the opposite work a tailor does: creating a UV template from a finished 3D shape.
To use this tool, the major thing to define is the seam(s) on the mesh. A Seam is a selection of contiguous edges on the 3D model from which the UV mesh will be unwrapped.
These seams must be defined in specific areas. They must be created in order to get the optimal unfolded model, avoiding UVs distortions which are too obvious.
Additionally, Pinpoints will help the tool to make a uniform and well proportioned unfolding, according to the fact that this unfolding will be performed “around” these pinpoints.
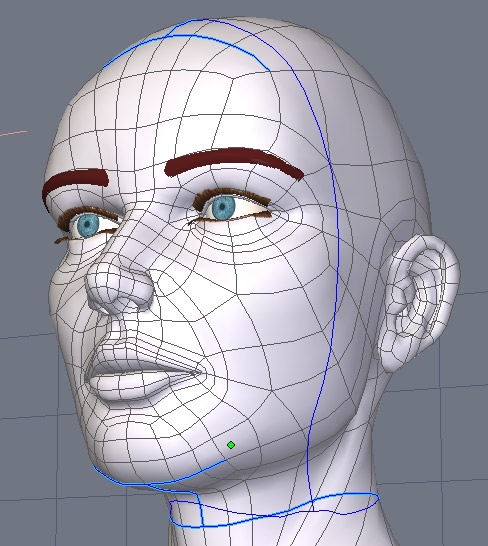
A set of seams on a face.
Usage:
Remark:
![]() Once you have used the unwrap tool, it is still possible to re-edit the unfolding
in different ways: add or remove seams and pinpoints, as well as move the
existing pinpoints in the 2D view, to uniformly deform the UV map.
Once you have used the unwrap tool, it is still possible to re-edit the unfolding
in different ways: add or remove seams and pinpoints, as well as move the
existing pinpoints in the 2D view, to uniformly deform the UV map.
Usage:
Remarks: