Table of Contents
- Preferences
Hexagon contains a preference system, that is a set of parameters that can be customized mainly concerning the display and communication with external applications.
The preference editor can be accessed from the Edit / Preference menu. This is a dialog box with tabs. Each tab containing a category of preferences:
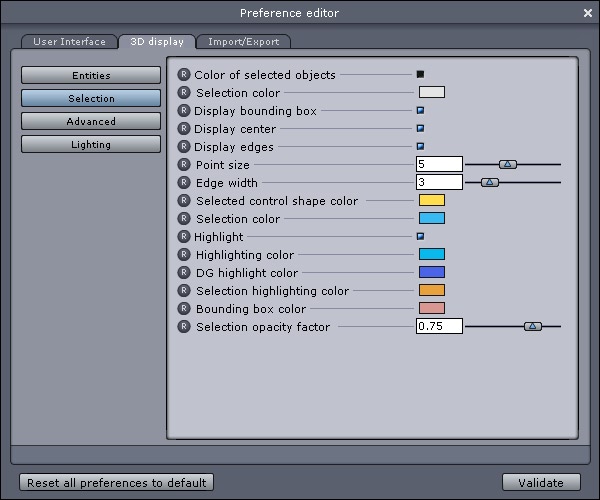
The preferences window.
Allows you to set:
Allows you to set the parameters of the workspace grid and rulers:
Allows you to set:
Allows you to set:
Allows you to set:
Allows you to set:
These parameters are related to the OpenGL 3D display. They may be changed for performance reasons or graphic board features:
Allows you to set:
They allow to control several parameters for each format:
.dxf, .dxf2D for Autocad files.