Table of Contents
- General Principles
Hexagon is a program for creating models in 3D. It will help you create and model structures, smooth or solid, starting by drawing its contours, inner or outer, or by starting with a simple structure, which you will extend, deform and refine to create before you what is in your imagination.
You are going to create your models in a window representing a 3 dimensional space, and by using a number of tools, or functions, go from simple forms to more complex, following your own tastes. You will be able to edit, observe, and come back to edit again, to your heart's content, until you reach your goal. Finally, you can prepare your models to be textured, ready to export to another program to fully texture, animate and render a final 3D image with special effects.

Organization of the workspace. (Click for a larger view.)
The workspace of Hexagon is divided into eight zones:
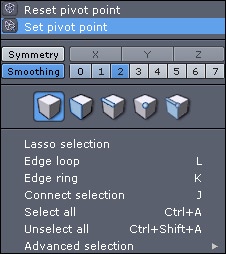
The Hexagon contextual panel.
It is possible to customize the Hexagon user interface in order to organize it according to the specific needs of your current creation.
You can detach palettes which are located in the side panels, resize them, reorganize them, or even lay them out on two columns.
Click and drag the palette to detach it. Move the palette window where you want on the screen, or on a second screen. To re-attach the palette in a side panel, move the palette on the top, bottom, or side until you see a blue line which indicates the location the palette will be placed in when the mouse button is released.
To minimize a palette, click on the down-arrow icon, located on the right of the title bar. To maximize a palette, click again on the down-arrow icon.
To close the palette, click on the X icon. The palette will disappear. To make it visible again, select it from the Window pull-down general menu.
Remark: If needed, you can reset all User Interface Preferences, by selecting in the File menu, under User Resources, the “Reset Interface” command.
In addition to the default palette layout, Hexagon provides a custom palette, which allows you to create your own collection of the most used tools. To add a tool in the custom palette, right-click on its icon. To remove a tool from the custom palette, right-click in the custom palette on the tool's icon. In both cases, a dialog box will ask you to confirm the operation.
The first palette icon lets you detach the palette from the tab. A click on the triangle of the title bar of the palette opens a small pull-down menu, which allows you to close or to switch the orientation of the custom palette.

The custom palette in floating mode.
A 3D Object is made of points in space, creating faces, or facets, between those points. The faces are polygons in space, which are represented on screen in perspective with colors and textures, in order to give an illusion of a real object.
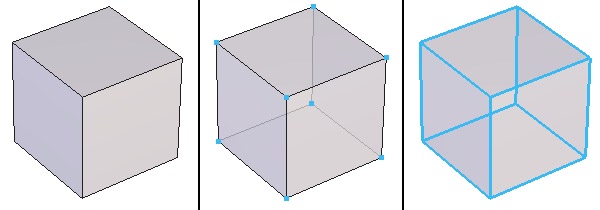
The 3D basic elements, from left to right: Faces, vertices and edges.
The sides of faces are called edges. The points that make up the faces are also called vertices.
A 3D Object is made up of faces, combined together in various complexity, which can be open (surface) or closed (volume).
It is important to note that, when modeling with polygons, an object can appear curved or rounded, but is always composed of few or many faces, each having a slight angle, giving the illusion of curvature.
Another type of 3D element you will be working with are called curves, or lines, or are also sometimes referred to as polylines.
These are made up of points, connected by segments, but with no face. These are structures, like a framework you will be wrapping in fabric to make up a 3D object.
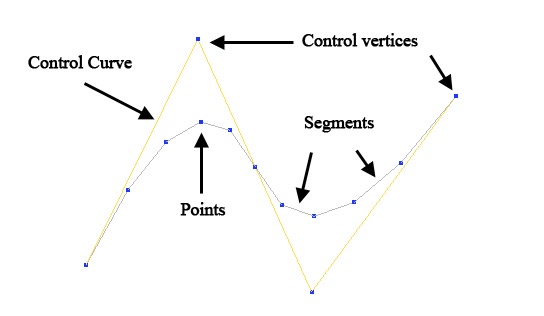
Curve components: points, segments, and eventually control points and control curves.
Lines are the basis of construction, letting you create sections and profiles and elevations, and later as a guide in 3D space for “attaching” faces.
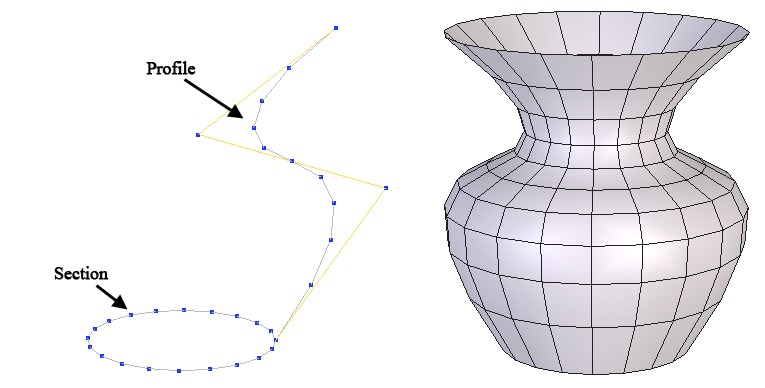
Curves used as construction curves.
The creation of a 3D model consists of construction, editing and, eventually, assembling the element with one or more other 3D objects.
You can construct an object using these three principal methods:
In practice, you will be combining these 3 methods, depending on the complexity of the model.
Since an object is rarely made perfect on the first try, you will need to verify and edit the object and its exact position in space.
For this, you will be using certain editing functions (tools) in taking your model from start to finish. The simplest edits might be moving a point/vertex in space to fine-tune its position. More advanced editing could be subtracting geometric volumes from each other.
Depending on the scene you want to create, you might need to bring several objects together. For example, it might be necessary to put an object representing part of the model in an exact position, and then combine it with another form.
Most of the actions, tools and way of use are exactly the same on both MacOS X and Windows. There are, however, some slight differences which are important to know.
To perform a keyboard shortcut, the usual combination is “Ctrl+ key”. On Mac OS X, the Control/Ctrl key is replaced by the Command (Apple) key.
In this manual, when you will read a shortcut written as “Ctrl + key”, this will mean that on Mac OS X you have to perform “Command + key”.
Except this difference regarding the keyboard, all other key actions and combinations are identical.
Historically, mice provided with MacOS computers have been one-button mice, until the “Mighty Mouse” has been released by Apple, with several buttons and a mouse wheel.
Hexagon has been designed to use utilize a 3-button mouse with wheel (including the Mighty Mouse), both for 3D navigation, using the contextual menu, and more.
If your system has a one-button mouse, please note that the “Right Click” is performed by the holding the “Ctrl + Click” on your keyboard. Furthermore, we recommend that you to get a 3-button mouse (a good quality optical mouse with 3 buttons can be found for very little cost), for a more efficient workflow and more comfort (not only with Hexagon!).