Table of Contents
- Brushes and Painting
In order to sculpt and paint your objects, Hexagon provides a set of tools which have their respective specifics and workflow. It is, however, important to note that these tools share common parameters, making it easier to learn and to use these tools.
To generate polygon displacement, or to paint colors and textures, Hexagon uses a concept of “virtual paint brushes”. They can be compared, as mentioned in the previous chapter Surface Displacement Modeling, to the tools of traditional painting and sculpting.
In Hexagon, these “virtual paint brushes” are called “Brushes”, both for painting and sculpting. When you use these brushes, they are always oriented perpendicularly to the surface you are working on, and never aligned with the view plane. Brushes will be used to push and pull the geometry of your model, according to predefined or custom patterns, and to apply colors, textures and transparency. You will thus be able to sculpt and paint objects as you would do in the real life.
Some parameters are similar for all tools which use brushes, such as size and strength, some other parameters are specific, such as opacity, which makes sense only with paint tools, and so on.
Hexagon brushes allow you to work on several “information layers”, called Channels. The cumulative work performed in each channel will give you the final result on the 3D model.
Hexagon provides the following channels:
All displacement and painting tools do not necessarily work on the same channel. For example, it will not be possible to use a polygon displacement tool on the transparency channel of an object. in the same way, the paint tool will not work on the displacement channel.
You will find the list of the channels in which a tool operates in each tool description section of this manual.
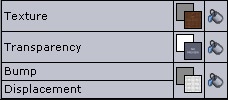
The four channels.
Note: Some channels need textures to work, and thus need the UV-mapping to be completed. In that case, it is mandatory to perform the UV-mapping before being able to work using these channels.
Doing displacement or paint with brushes can be performed either with a single depth intensity, respectively color, or using a hidden texture, which you will reveal according to your mouse movement and pressure, respectively as a relief pattern or as a color map. This means that you will make an image appear, as a texture or a relief, which was previously applied onto your entire model.
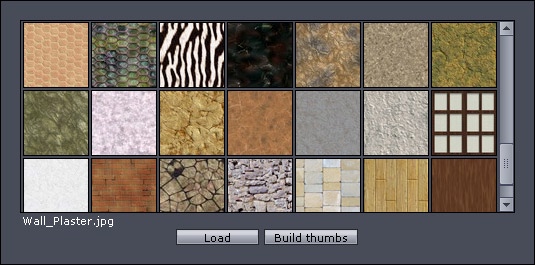
Some patterns.
This is an efficient way to easily create rich and high quality textures, as well as to generate complex displacement patterns by mixing different textures sequentially, using a weak and variable strength and opacity.
In the Hexagon tools that provide this capability, you will be able to choose in one or several channels, either a color, or a texture to reveal.
In addition to the default brush, it is possible to use custom brushes, based on patterns in grey levels.
These brushes allow you to work as you would with inking pads, e.g. with several small strokes, to apply your patterns here and there or at the opposite, performing a continuous tracing. The result will, of course, be very different.
Hexagon provides by default a set of various brush shapes, allowing you to satisfy directly most of your needs.
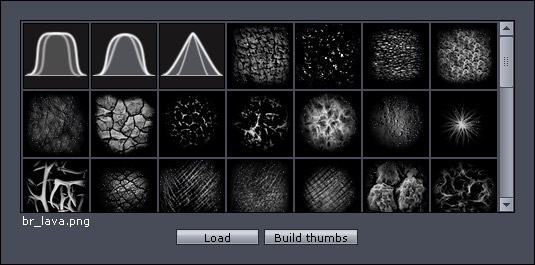
The brushes preview window.
There are two ways to load, in a permanent way your own images into Hexagon to be used as a base to create custom brushes and textures to reveal.
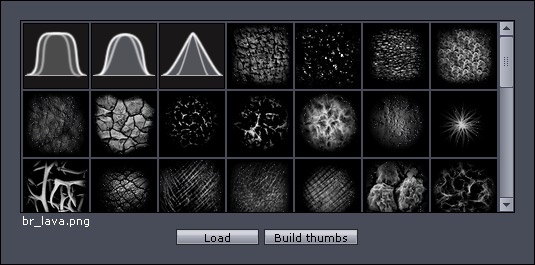
The Load button on the bottom of the brushes window.
Data\brushes sub-folder.Contents/MacOS/Data/brushes sub-folder.brushmasks contains all images used as brushes. These images are in PNG format.bumpmaps contains images used as bump textures to reveal.textures contains images used as color textures to reveal.transparencies contains images used as transparency textures to reveal.Remarks:
To work more efficiently with brushes, Hexagon uses a specific display which is different from the default cursor, and includes:
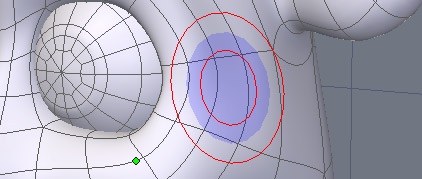
The brush display.
To use brushes on models, both for displacement and painting, Hexagon provides two types of strokes: freehand, which enables you to draw a continuous tracing of the element selected; and dots, which dots the element across the screen if the speed of the pointer is fast, or continuously (similar to freehand) if you move the pointer slowly.
In the freehand tracing mode, if the movement speed is too high, a blue curve will follow the mouse movement, to show you the drawing path. The displacement or paint action will be performed with a slight delay.
To displace your geometry or paint with more accuracy and ease, Hexagon supports all major standard graphic tablets.
It is possible to link the stylus pressure value with some displacement or painting tool parameters. It will be possible, for example, to control the strength or the brush radius thanks to the tablet's stylus.
You will find, on the right of the parameters panel of tools, a check box aside some parameters. These check boxes are called “Bindings”, and checking them will specify that the stylus pressure is bound to the corresponding parameter: the harder you press, the higher the value will be:
The stylus pressure will modulate the value of the tool parameter. This means that if the default value is 50, for example, the pressure will modulate this value from 0% (light touch) to 100% (maximum pressure), the maximum pressure fitting this value of 50.
If we wish to get a maximum intensity variation, we will have to set this value to the maximum possible, e.g. to 100.
As for the usual modeling, Hexagon can use the symmetry mode, available from the property panel, in order to replicate in a symmetrical way the polygon displacement, as well as the painting operations.
You will find below the description of the displacement and painting tools. You will notice as you read through this document that these tools globally share the same functions and a similar user interface.
![]() The displacement brush tool allows you to displace polygons on a model, either
toward the inside or the outside of the surface, based on the normal to
the surface.
The displacement brush tool allows you to displace polygons on a model, either
toward the inside or the outside of the surface, based on the normal to
the surface.
Usage:
Options:
Tool Channels:
The displacement brush tool works on the following channels:
Remarks:
Tool Shortcuts:
![]() The soften tool allows you to attenuate details on a model, as if it was
smoothing the surface. This tool is very convenient to adjust and refine the result
of displacement brushes, to get a soften effect on displacements which are too
pronounced. The soften tool has no effect on painting operations.
The soften tool allows you to attenuate details on a model, as if it was
smoothing the surface. This tool is very convenient to adjust and refine the result
of displacement brushes, to get a soften effect on displacements which are too
pronounced. The soften tool has no effect on painting operations.
Usage:
Options:
Tool Channel:
Tool Shortcuts:
![]() The pinch tool lets you draw polygons together, according to the tracing
of the brush, creating a geometric pinching. It is the ideal tool to create pleats and
wrinkles.
The pinch tool lets you draw polygons together, according to the tracing
of the brush, creating a geometric pinching. It is the ideal tool to create pleats and
wrinkles.
Usage:
Options:
Tool Channel:
Tool Shortcuts:
![]() The inflate tool lets you push polygons according to their respective normal,
which will make inflate areas of the surface. The inflate tool will let you
create easily all kinds of puffiness, bulges and swells.
The inflate tool lets you push polygons according to their respective normal,
which will make inflate areas of the surface. The inflate tool will let you
create easily all kinds of puffiness, bulges and swells.
Usage:
Options:
Tool Channel:
Tool Shortcuts:
![]() The paint tool lets you, as its name sounds, paint color on a 3D model, as
well as transparency, or the reveal textures. The paint tool will allow you to bring
your own touch on the model, very quickly and in an intuitive way.
The paint tool lets you, as its name sounds, paint color on a 3D model, as
well as transparency, or the reveal textures. The paint tool will allow you to bring
your own touch on the model, very quickly and in an intuitive way.
Usage:
Options:
Tool Channels: The paint tool operates in the following channels:
Remarks:
Tool Shortcuts:
![]() The brush tool brings together all displacement and painting capabilities:
using the brush tool, you will be able to apply displacement, bump, color
and texture, and transparency, even mixed if needed with textures to reveal. For
example, this combined tool will let you create veins by painting the color
simultaneously to the relief.
The brush tool brings together all displacement and painting capabilities:
using the brush tool, you will be able to apply displacement, bump, color
and texture, and transparency, even mixed if needed with textures to reveal. For
example, this combined tool will let you create veins by painting the color
simultaneously to the relief.
Usage:
Options:
Tool Channels:
The brush tool works in the following channels:
Remarks:
Tool Shortcuts:
Hexagon does not offer image rendering. As such, you need to export the created 3D models along with associated textures, toward a rendering solution.
You will find additional information regarding materials and their export in the corresponding section of this User's Manual.
Regarding the export of textures, two solutions are available, depending on the way you have created your material before starting to paint:
Remark:
As mentioned in the first method, the transparency is considered as an alpha channel of the color. Both data will be stored in the same file.
Regarding the export of textures, two solutions are available, depending on the way you have created your material before starting to paint:
![]() The polygon displacement performed by the displacement brush tool,
as well as associated tools, is not handled internally as a texture. However, all
rendering applications use grey-level images (displacement maps) to re-create the
displacement between the control shape and the finest sculpted details.
The polygon displacement performed by the displacement brush tool,
as well as associated tools, is not handled internally as a texture. However, all
rendering applications use grey-level images (displacement maps) to re-create the
displacement between the control shape and the finest sculpted details.
Hexagon provides a tool which allows you to convert geometric displacement information into a displacement map.
Usage:
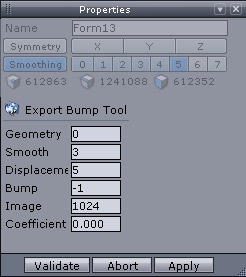
The displacement map tool properties.
Remark: