Table of Contents
- How Tools Function in Hexagon
A tool is a function of the program that can create, manipulate or modify an object or part of an object.
Tools are organized in six major tool palettes, or tabs, and some of them, corresponding to advanced or less often used functions, are accessible in the sub-palette of the corresponding tool tab (see The Organization of the Workspace).
Tools are accessible by clicking on the respective icon in the appropriate tools palette or by selecting its name from the Tools menu, or by using its keyboard shortcut.
Each tool has:
The idea of an operation sequence is important:
You can validate a tool with any of the following four methods:
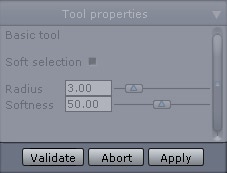
The Validate and Abort buttons.
You can also cancel the use of a tool, thereby canceling all the steps already taken, by clicking the “abort” button in the tool properties palette, or by using the Escape key on the keyboard.
For example, if you are in the middle of drawing a polyline, canceling will make the line disappear. If you are in the middle of extruding a face of an object, canceling will cause it to revert to its initial stage.

The extrude and sweep tool's options.
A tool can do complex operations. The operations can have variations, which are accessible by the tool's options. These are symbolized by icons in the tool properties palette.
The options can vary depending on the step of the operation sequence you are at.

The sphere parameters.
A tool produces geometric actions of construction and editing. These actions are most often made in an interactive fashion in the 3D workspace with the help of your mouse cursor. Hexagon also offers complete control by entering exact numbers for all tool actions. This permits you, for example, to create a box of precise dimensions or set an exact thickness.
This precise control is made possible by the input of parameters of tool actions in progress. When you use a tool, the parameter values follow the position of your mouse cursor in the 3D workspace.
Click in the parameters input zone. The field is now open for editing and you can input numbers using the keyboard. You can validate your entry either by using the Enter key, or by clicking the Validate button.
You can also use the wheel of your mouse, once the field is open for editing, and the values will increase or decrease one at a time following the movement of the wheel.
When you select a tool, its icon and name show up confirming for you the tool in use.