Table of Contents
- The Scene Properties Palette
The scene properties palette is in the properties panel, on the right of your screen. It is divided into two parts.
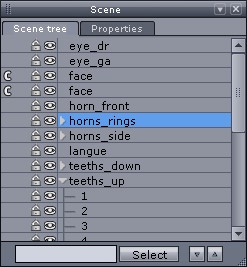
The scene tree tab.
The scene tree gives you a symbolic access to all the objects which make up your scene.
In the scene tree you can:
 next to the name lets you unfold and refold the list of sub-objects.
next to the name lets you unfold and refold the list of sub-objects.Locking an object makes it non-selectable and there for non-movable or modifiable, just until it is unlocked. This function can be very useful by allowing you to keep an object in the 3D workspace, but block any further modification.
To facilitate the management of the elements of the tree view, it is possible to move them in the list using drag and drop.
To do a multiple selection in the scene tree, use the usual system shortcuts:

The scene properties tab.
This lets you control:
Remark: